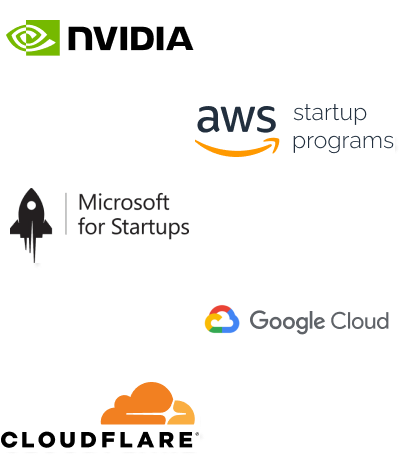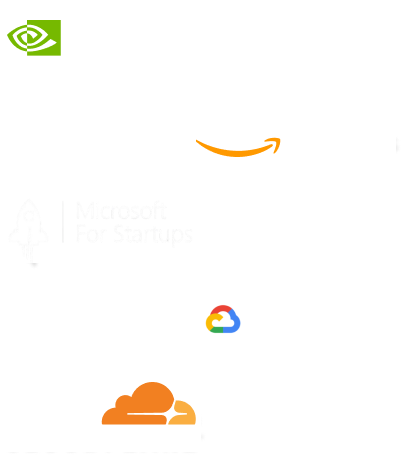- Home
- Services
- IVY
- Portfolio
- Blogs
- About Us
- Contact Us
- Sun-Tue (9:00 am-7.00 pm)
- infoaploxn@gmail.com
- +91 656 786 53
Flutter’s animation capabilities have always fascinated me. With a wide range of pre-built widgets and tools, creating engaging user experiences is quite straightforward. But when I needed truly unique and bespoke animations, I found myself venturing into the realm of CustomPaint. By combining the power of CustomPaint with Flutter’s animation framework, I discovered a world of possibilities that went beyond conventional widgets.
In this blog post, I’ll walk you through my journey of creating advanced Flutter animations using CustomPaint. I’ll share key concepts, practical examples, and the lessons I’ve learned along the way.
Before I dive into advanced techniques, let me quickly recap the fundamental components:
The first step in my animation journey was setting up an AnimationController. This controller acts as the driving force behind my animations, managing their timing, speed, and repetition.
class AnimatedPainterScreen extends StatefulWidget {
@override
AnimatedPainterScreenState createState() => AnimatedPainterScreenState();
}
class _AnimatedPainterScreenState extends State<AnimatedPainterScreen> with SingleTickerProviderStateMixin {
late AnimationController _controller;
@override
void initState() {
super.initState();
_controller = AnimationController(
duration: Duration(seconds: 2),
vsync: this,
)..repeat(reverse: true);
}
@override
void dispose() {
_controller.dispose();
super.dispose();
}
}
Once the controller was in place, I needed to define how the animation changed over time. This is where Tween and CurvedAnimation came in handy.
CurvedAnimation allowed me to apply easing functions like Curves.easeInOut for a smoother effect.
Animation<double> _animation = Tween<double>(begin: 0, end: 1).animate( CurvedAnimation(parent: _controller, curve: Curves.easeInOut), );
By combining these elements, I created smooth transitions between values for a more dynamic effect.
The real power of CustomPaint came when I started drawing directly onto the screen.
class MyCustomPainter extends CustomPainter {
final double animationValue;
MyCustomPainter(this.animationValue);
@override
void paint(Canvas canvas, Size size) {
final paint = Paint()
..color = Colors.blue
..style = PaintingStyle.fill;
double radius = 50 + (animationValue * 50);
canvas.drawCircle(size.center(Offset.zero), radius, paint);
}
@override
bool shouldRepaint(covariant CustomPainter oldDelegate) {
return true;
}
}
After setting up the CustomPainter, the next step was linking it with the animation.
@override
Widget build(BuildContext context) {
return Scaffold(
body: Center(
child: AnimatedBuilder(
animation: _controller,
builder: (context, child) {
return CustomPaint(
painter: MyCustomPainter(_controller.value),
size: Size(200, 200),
);
},
),
),
);
}
I wanted to take my animations further by adding interactivity.
GestureDetector(
onTap: () {
_controller.forward(from: 0);
},
child: CustomPaint(
painter: MyCustomPainter(_controller.value),
size: Size(200, 200),
),
)
Since CustomPaint involves manual drawing operations, I made sure to optimize performance:
Diving deep into CustomPaint opened up a new world of possibilities for me. It allowed me to create visually stunning and highly customized animations in Flutter. By combining it with Flutter’s animation framework, I was able to bring my creative visions to life.
By following a structured approach—setting up animations, defining behavior, painting graphics, linking animations, adding interactivity, and optimizing performance—I’ve mastered advanced Flutter animations with CustomPaint. If you’re looking to build high-quality, visually appealing applications, I highly recommend exploring this path.
I’d love to hear about your own experiences with Flutter animations! Let’s connect and share ideas.
Imagine reducing your operational costs by up to $100,000 annually without compromising on the technology you rely on. Through our partnerships with leading cloud and technology providers like AWS (Amazon Web Services), Google Cloud Platform (GCP), Microsoft Azure, and Nvidia Inception, we can help you secure up to $25,000 in credits over two years (subject to approval).
These credits can cover essential server fees and offer additional perks, such as:
By leveraging these credits, you can significantly optimize your operational expenses. Whether you're a startup or a growing business, the savings from these partnerships ranging from $5,000 to $100,000 annually can make a huge difference in scaling your business efficiently.
The approval process requires company registration and meeting specific requirements, but we provide full support to guide you through every step. Start saving on your cloud infrastructure today and unlock the full potential of your business.